Windows WSL Ubuntu 커스텀 하기
Window에서는 WSL(Windows Subsystem for Linux)를 제공합니다.
예전엔 가상환경(VM)에 리눅스를 올렸다면 지금은 손쉽게 리눅스 커널을 WSL로 접근할 수 있게 됐습니다.
그렇기 때문에 웹개발을 한다면 Window에서 개발하여 WSL에 배포 테스트를 손쉽게? 할 수 있는 환경을 구축 할 수 있습니다. 예를 들어 웹의 경우 Backend, Frontend, DB 같은 환경을 Docker로 설정하여 WSL에 올린 뒤 바로 배포가 성공했다면 이러한 설정을 그대로 AWS나 Azure에 적용할 수 있습니다.
해당 글은 단지 커스텀에 대한 이야기이지만 추후 위와 같은 방법으로 배포테스트도 한 번 다뤄볼 생각입니다.
먼저 이 글대로 설정을 마칠 경우 아래와 같은 터미널을 얻을 수 있습니다. 😮
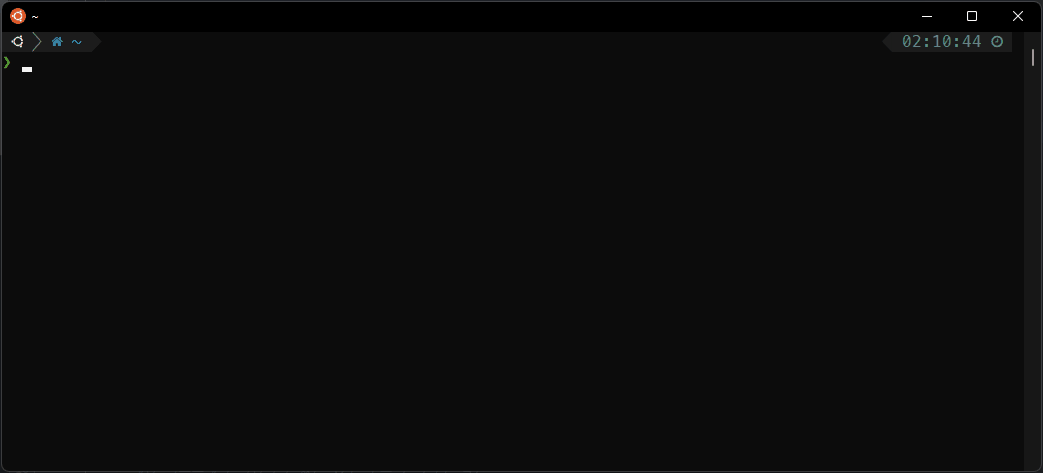
설치 방법
1. Ubuntu 설치
Window Store에서 Ubuntu를 설치합니다.
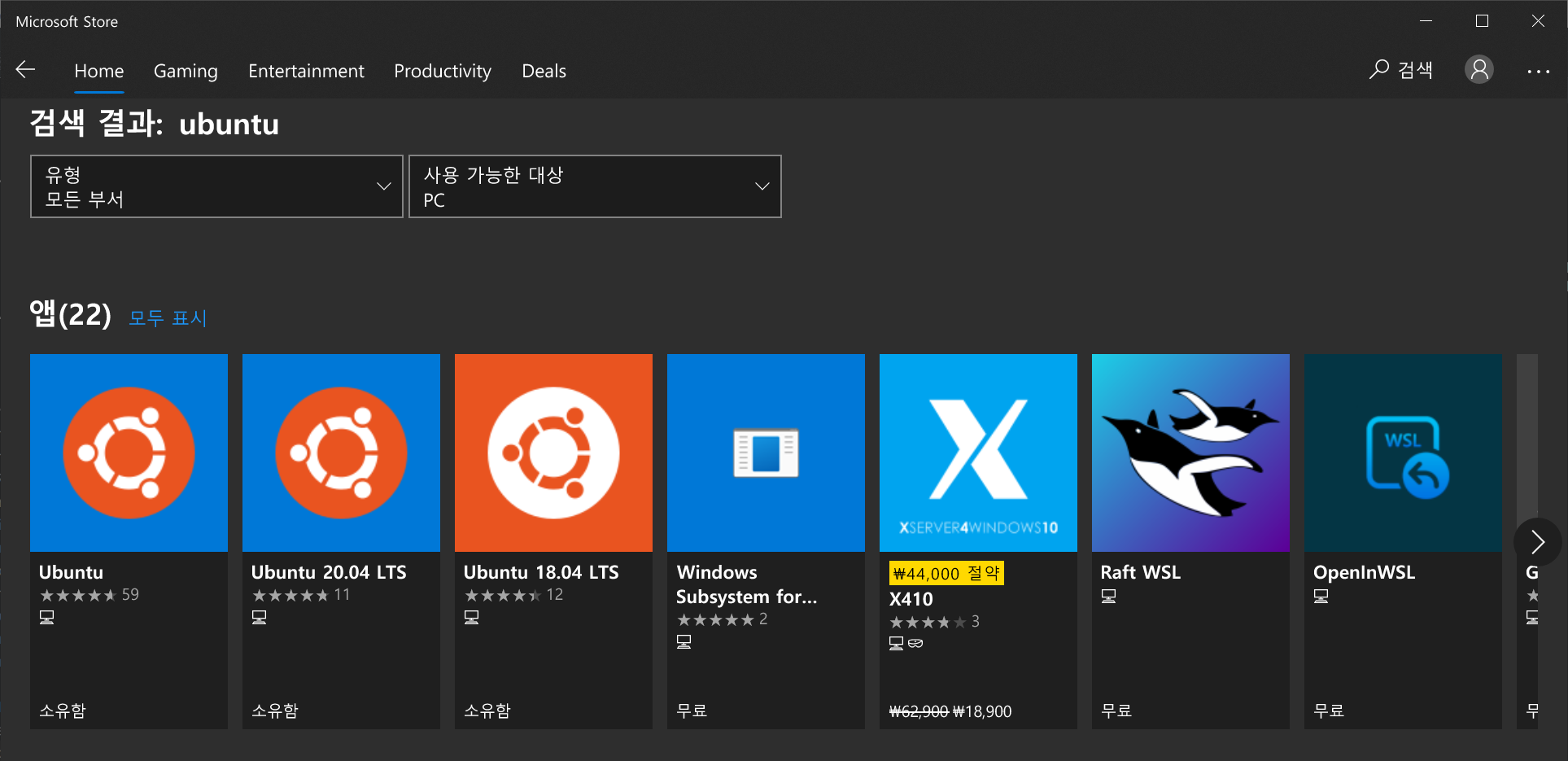
2. zsh 설치
- 먼저 ubuntu 업데이트를 진행합니다.
| |
- zsh를 기본 셸로 설정합니다.
| |
- 실행 시 zsh를 실행되도록 지정합니다.
| |
3. Meslo Nerd Font 설치
해당 폰트를 사용하지 않으면 powerlevel10k 테마의 아이콘이 표시되지 않습니다.
아래 링크를 통해 MesloLGS NF 폰트를 다운로드 받아주세요.
romkatv/powerlevel10k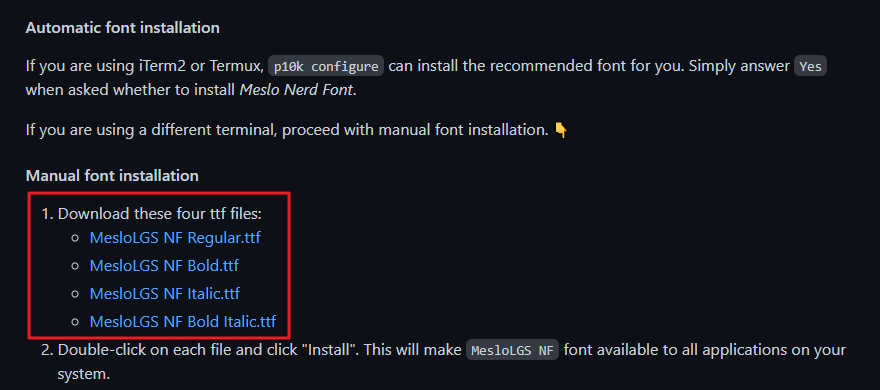
다운받은 폰트를 Ubuntu에서 폰트를 변경합니다. 상단에서 마우스 우클릭 후 속성을 누른 뒤 폰트를 변경 할 수 있습니다.
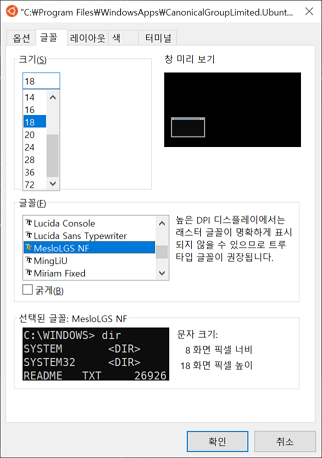
4. powerlever10k 설치
- zsh를 설치하면 oh-my-zsh라는 폴더가 생깁니다. 해당 폴더에 아래의 테마를 설치합니다.
| |
- 설치 후 편집기를 이용하여 테마를 변경합니다.
| |
- 기존 테마인 ZSH_THEME=“robbyrussell"를 ZSH_THEME=“powerlevel10k/powerlevel10k” 로 변경합니다.(i를 누르면 편집이 가능하며, 수정이 완료된 뒤 ESC를 누르고 :wq 입력)
| |

적용을 하셨다면 해당 창을 종료 후 다시 시작하면 아래와 같이 나오게 됩니다.
(만약 나오지 않은 경우 명령어source ~/.zshrc입력)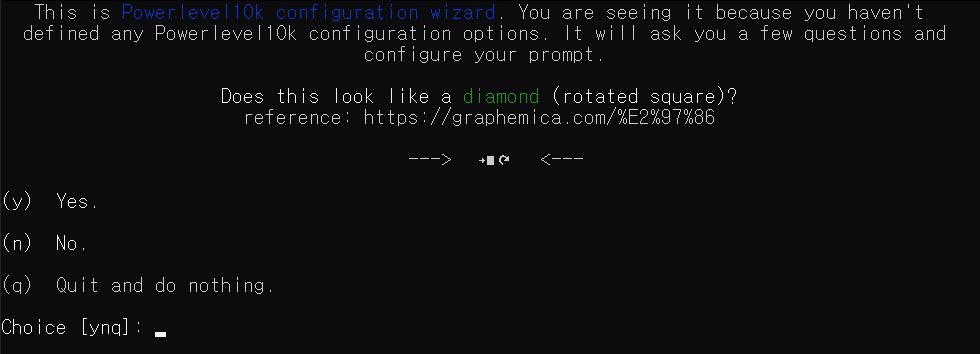
여기서 본인의 스타일에 맞게 ()안의 답을 선택하면 됩니다. 만약 설정을 잘못하셨거나 바꾸고 싶다면 아래의 커맨드를 입력하시면 됩니다.
| |
5. 폴더 아이콘 테마 변경
- 해당 테마를 변경하기 위해서는 ruby를 설치하여 colorls를 설치해야 합니다.
| |
- colorls를 설치합니다.(만약 아래의 명령어가 안되거나 우분투 20.04 이상 버전인 경우는
sudo apt install gcc make커맨드 입력 후 다시 설치하시면 됩니다.)
| |
- 설치가 완료됐으면
~/.zshrc가장 하단에 아래 코드를 추가합니다.
| |
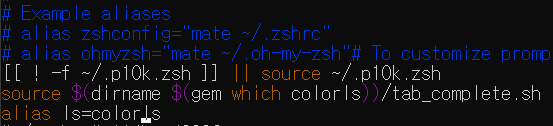
6. fzf 설치
fzf는 zsh의 확장팩? 같은 느낌입니다. 일단 속도가 매우 빠릅니다.(golang??)
터미널에서 파일검색, 명령 기록, 프로세스, 호스트 이름, 책갈피 등 다양한 기능이 있습니다.
몇가지 자주쓰는 명령어로
ctrl + r커맨드에서 사용한 명령어 history 리스트 출력ctrl + t해당 폴더의 디렉토리 또는 파일 검색vim $(fzf)해당 폴더 안의 검색된 파일 열기cd 스페이스 ctrl + t검색 후 폴더 이동
이것 외에도 fzf내에서 플러그인을 설치하여 탐색기처럼 이용할 수도 있고, 프로세스 kill 등 다양한 방법이 있는데
저도 아직 제대로 활용은 못하는 것 같습니다…
이와 관련된 링크로 대체하겠습니다. 😓
윈도우 터미널 테마 변경
WSL를 설치하면 store에 있는 윈도우 터미널도 WSL을 선택할 수 있습니다. 이와 관련하여 테마를 설정할 수 있습니다.
1. 터미널 색상 변경
기본적으로 터미널의 색을 바꾸고 싶다면
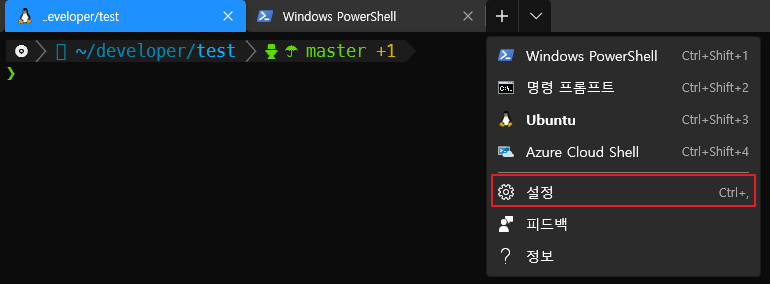 위와 같이 설정에 들어가서
위와 같이 설정에 들어가서 json 파일 선택 후 defaults 제이슨 값에
| |
해당 테마이름을 지정하고, profiles제이슨 항목 안에
| |
이렇게 지정해주면 됩니다. 공식 사이트(링크) 에서도 참조하면 좋을 것 같습니다.
위와 같은 방법으로 다른 테마를 적용하고 싶다면, https://windowsterminalthemes.dev/ 에서 원하는 테마를 복사하셔도 됩니다.
2. 터미널 배경 변경
터미널 배경을 변경하고 싶으면 아래와 같이 설정해주시면 됩니다.
| |
3. 글꼴 변경
해당 글꼴을 넣어줘야 powerlink10k에서 아이콘을 볼 수 있습니다.
| |
탐색기에 WSL 연결하기
- 탐색기 주소창에 아래의 주소값을 입력합니다.
| |
- Unbutu 폴더에서 우측마우스 클릭 후
네트워크 드라이브 연결을 선택한다. - 연결 후 원하는 이름으로 변경하면 탐색기에서 WSL에 접근이 가능합니다.
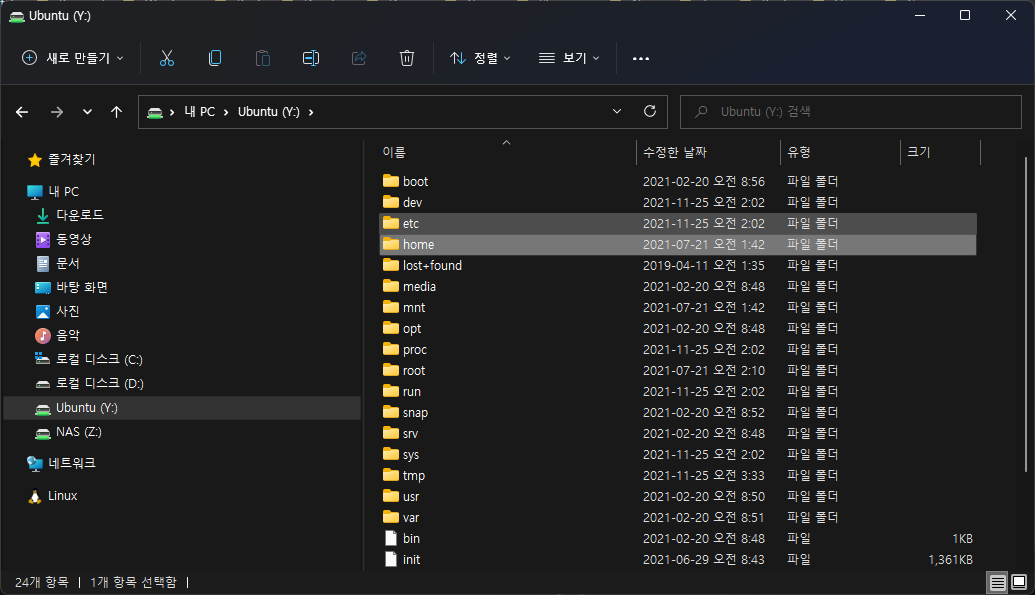
에러 관련
- 아래와 같은 에러가 발생하면
| |
- 이렇게 명령어를 입력하면 해결됩니다.
| |
이상으로 윈도우에서 WSL 우분투 터미널 꾸미는 방법에 대해 알아보았습니다.