작업의 효율을 높이기 위해 기존 화면에서 필요한 정보를 잠시 동안 캡쳐하는 방법이 있습니다.
캡쳐프로그램은 정말 다양하게 존재하는데요. 예를 들어 알캡쳐, picpic, 윈도우 기본 내장 캡쳐, pureRef, snipaste 등
많이 있습니다.
저 같은 경우 포스팅 할 때 화면캡쳐 용도로는 picpick을 자주 이용하며, 업무 중 필요한 정보를 캡쳐 할 때는 snipaste를 사용합니다.
picpick의 경우는 워낙 잘 알려져 있기 때문에 snipaste에 대해 알아보겠습니다.
Snipaste (download link)
Snipaste는 특정 화면을 지정하여 캡쳐하여 화면에 띄워놓을 수 있습니다.
Windows는 지원하고 있으며, Mac의 경우 Beta테스트를 하는 것 같네요.
기본적인 기능으로는 특정 화면 캡쳐, 캡쳐 화면 Color Picker, 캡쳐 화면 확대 축소, 캡쳐 화면 투명도 조절, 캡쳐 화면 저장, 캡쳐 화면 Annotation 지정 등이 있습니다.
기본 버전으로도 충분히 이용할 수 있지만, pro버전 도 지원을 하는 것 같습니다.
설치 방법
해당 사이트에서 다운로드 후 설치하시면 됩니다.
사용방법
기본적인 사용방법은 설치 후 F1로 화면 선택 또는 영역 지정 후 화면에서 더블 클릭 후 F3을 눌러 출력하면 됩니다.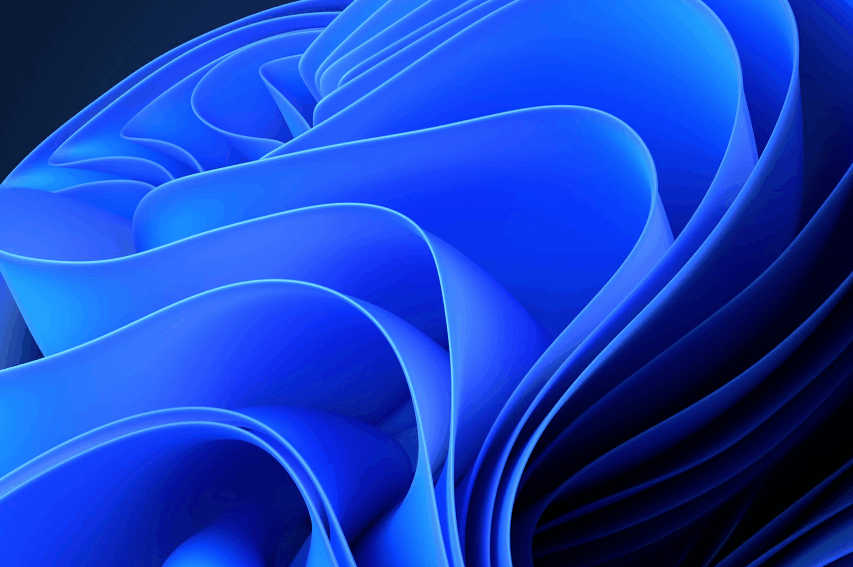
단축키를 변경 할 수도 있으며, 위를 이용하면 다양한 용도로 사용 할 수 있을 것이라 생각됩니다.
제 경우 자주 사용하는 용도로는 변수 참조용 또는 퍼블리싱 디자인 또는 유용한 디자인을 참조할 때 자주 쓰는 것 같습니다.
이외에도 잘 활용하면 여러모로 쾌적한 이용할 수 있습니다.
그 중 자주 사용하는 기본 단축키입니다.
- 화면 캡쳐:
F1후 영역 더블클릭 또는 클릭 후 드레그 하여 화면 지정 후 더블클릭 - 화면 불러오기:
F1저장 후F3 - 캡쳐 화면 이동:
F3으로 불러오 화면에서 마우스 좌클릭 후 이동 - 캡쳐 화면 이동:
F3으로 불러오 화면에서 마우스 휠 조정 - 캡쳐 화면 색상 확인:
F3으로 불러온 화면에서Alt키를 누른 후 원하는 색상에서C버튼 클릭(복사됨) - 캡쳐 화면 투명도 조절:
F3으로 불러온 화면에서Ctrl키를 누른 후 마우스 휠 조정 - 캡쳐 화면 주석 추가:
F3으로 불러온 화면에서 Annotation 선택 후 그림도구 사용
그 외 다른 프로그램 추천
해당 프로그램 이외에 mac에서 이용하면 좋은 프로그램은 아래와 같습니다.
- Snipaste(mac, window, linux) 사이트 링크
- 캡쳐 프로그램으로 가볍게 캡쳐하고 삭제가 가능(윈도우, 맥, 리눅스 모두 가능), 리뷰
- Raycast(mac) 사이트 링크
- 단축키를 활용하여 생산성 향상 프로그램, 리뷰
- Karabiner-Elements(mac) 사이트 링크
- karabiner 프로그램으로 맥북 키보드 설정, 리뷰
- Rectangle(mac) 사이트 링크
- 프로그램 화면 크기 조절 프로그램, 리뷰
- Logitech Options(mac) 사이트 링크
- Logitech 제품 마우스 커스텀 프로그램, 리뷰
- Dbeaver(mac, window) 사이트 링크
- DB 접근 제어 프로그램 일부 커스텀 방법, 리뷰
- ScreeToGif(mac, window) 사이트 링크
- 간단하게 화면을 gif로 만드는 프로그램 소개, 리뷰